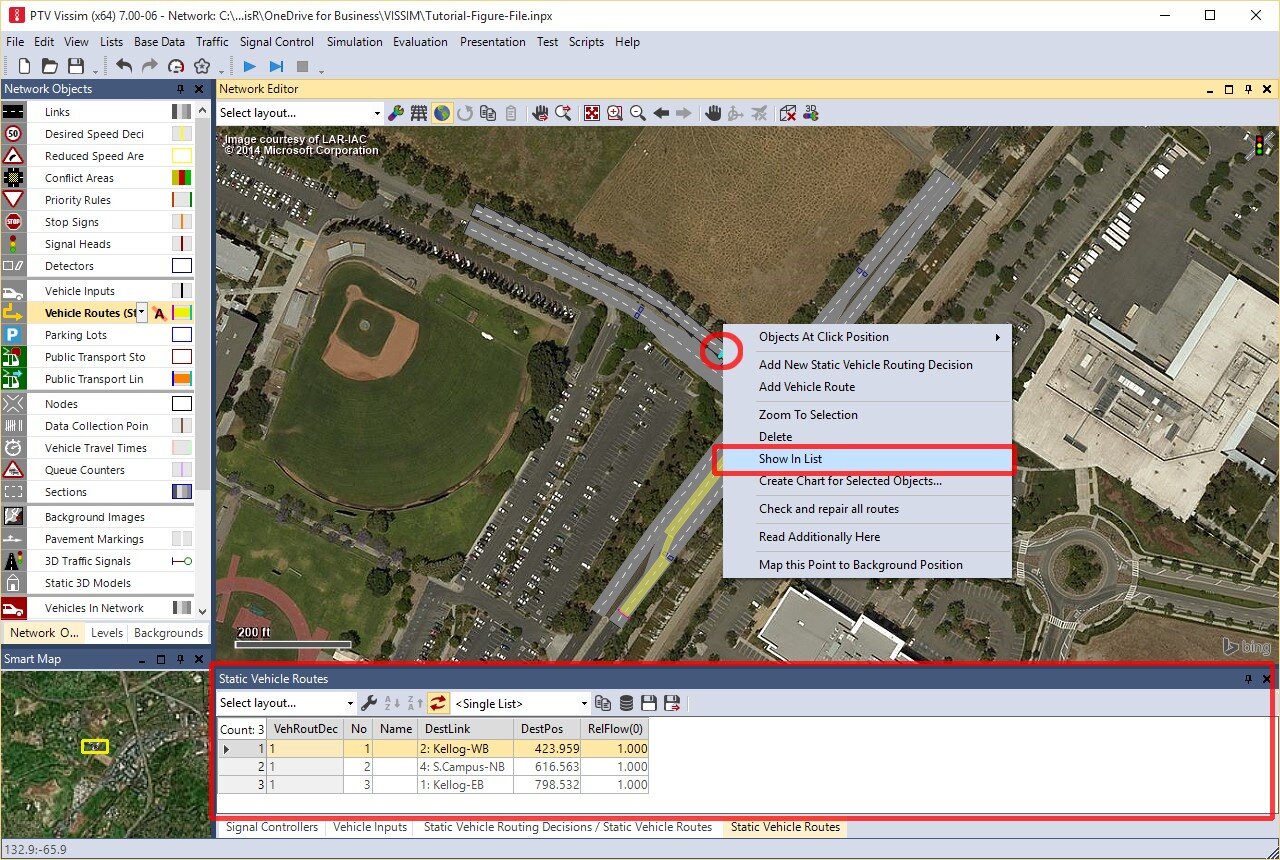Data Input
Table of Contents
Vehicle Inputs
Now you need to add traffic to your VISSIM simulation. While you can enter any value for volume, it is best to get reliable data from a trusted source. For this tutorial, we will use 2009 data provided by the City of Pomona determine our input volumes. In the figure below, you will see a sample of that data. The numbers show AM (PM) counts for each movement during the peak hour.
Add vehicles inputs by selecting Vehicles Inputs from the Network Objects list.
Right click on a through lane link and select Add New Vehicle Input.
Once all of your vehicle inputs are added it will look similar to the figure below.
Display the vehicle inputs in the list by right clicking on one of them and selecting Show in list from the shortcut menu. You can edit each vehicle input in the list below the main window.
Give each input a name if you’d like.
Next, you need to enter the Volume.
To calculate the volume for each link. Add up all of the vehicles the come from the link at each intersection. See the table below as a reference.
Vehicle Routes
Next, you need to add a static route for each approach so that vehicles will use each turning lane appropriately.
Select Vehicle Routes from the Network Objects list and select Static from the drop down from the various other route types available.
Right click on the link where vehicles will be coming from.
Move the mouse along the route you want the vehicle to go, such as through a left turn pocket, through the left turn connector and onto the new through lane. One the yellow route shows the route you wish to make, click on the link to place the first route.
While the route selection is still active move to your next route.
As shown in the figure below, click on the next route choice available from the starting link. Check on each route choice link until all have been selected.
Once you have chosen all routes from the origin link, you can now click anywhere not on a link to complete the routing decisions.
The figure below shows a typical layout of where all of the beginning and ending routing decisions are. Starting routes are magenta and ending routs are cyan.
Next you need to assign appropriate routing volumes through the Relative Flow values. Relative Flow numbers represent a weighted value given to all possible route endings from a given begin route. For example at a typical intersection you have a left, though, and a right turn route. By default each of these relative flows is set to 1.00. This means that each route is given an equal share of the vehicles.
To determine what the correct relative flows, remember the quick calculation we performed earlier. To calculate the relative flow, take the volume of each turning movement and divide it by the sum of all approach volume from that leg. The the table below gives an example for this tutorial. Place these percentages in the appropriate relative flow as a decimal number.